A. Cài Winserver 2019 (TDMIT gợi ý chia ổ đĩa tối ưu từ 80GB - 150GB).
Cấu hình tối thiểu để cài đặt Windows Server 2019
• Processor: 1.4 Ghz 64-bit processor
• RAM: 512 MB (2 GB for Server with Desktop Experience install option)
• Disk Space: 32 GB
• Ethernet: Adapter Gigabit Ethernet (10/100/1000 Base-T)
• Display Resolution: Monitor Super VGA (1024 x 768) or higher resolution
Cấu hình tối thiểu để cài đặt Windows Server 2019
• Processor: 1.4 Ghz 64-bit processor
• RAM: 512 MB (2 GB for Server with Desktop Experience install option)
• Disk Space: 32 GB
• Ethernet: Adapter Gigabit Ethernet (10/100/1000 Base-T)
• Display Resolution: Monitor Super VGA (1024 x 768) or higher resolution
B. Cài đặt Windows Server 2019 và Nâng cấp Windows Server 2019 lên Domain Controller
Nâng cấp Server 2019 lên Domain Controller:
Trên cửa sổ Server Manager (chọn Local Server), tiến hành cấu hình:
- Set time zone: UTC+7 Bangkok, Hanoi, Jakarta
- Configuration networking: bỏ chọn TCP/IPv6
Đặt IP tĩnh cho Server (hình 3)
Đặt lại tên máy, DNS Suffix (hình 4)
Khởi động lại máy.
Bắt đầu lên DC (không cần cài DNS trước như Windows Server 2003).
Để lên Domain, vào Server Manager -> Add Roles and Feature (từ Server 2012 trở đi không còn cho chạy lệnh Dcpromo nữa).
Chọn “Active Directory Domain Services” -> Next
Add Feature ->Next
Next -> Next
-> Install
Chờ Install xong 100% -> Close.
Tiếp theo ta sẽ tiến hành cấu hình lên Domain Controller
Nhấp vào biểu tượng lá cờ -> Chọn “Promote this server to a domain controller”.
Chọn “Add a new forest” và nhập tên Domain vào dạng *.com, *.org … (ở đây nhập giống như chủ đích ban đầu ta đã làm ở phần DNS Suffix
Ví dụ: ở đây đặt tên là cntt.tdmit.com thì tiếp theo máy sẽ lấy phần đầu là cntt là tên cho NetBios Name
Đặt Password để Restore -> Next
Do không có cài DNS trước như Server 2003 nên thấy cảnh báo không được Zone, vấn đề này ta sẽ cấu hình DNS sau. Nhấn Next để tiếp tục.
Hệ thống sẽ lấy phần đầu của tên (cntt.tdmit.com) là cntt làm Netbios Domain Name.
Next - > Next -> Next
Install. Máy sẽ cài, khi xong sẽ tự khỏi động lại và Hoàn tất.
Lúc này thông tin Domain đã đầy đủ.
Trong Menu Tool đã có đầy đủ chức năng để quản lý.
C. Tinh chỉnh 1 số chức năng trên Domain Controller 2019
Trên Server Manager Vào Tool -> Group Policy Management
Click phải lên “Default Domain Policy” -> Edit
Bật tắt các chức năng và chính sách cần thiết.
D. Cấu hình DNS trên Domain Controller 2019
Hiệu chỉnh IP liên quan đến DNS
Phần Forward Lookup Zones, sau khi lên Domain Controller thì hệ thống tự cài đặt hoàn chỉnh (Ví dụ: Có sẵn Host A: dsvr01 <-> 192.168.100.88) nên không cần cấu hình gì thêm.
Thử lệnh nslookup ta thấy:
- IP DNS đã bị thay đổi sau khi lên DC thành 127.0.0.1
- Mới phân giải được tên -> IP, chưa phân giải được IP -> Tên máy.
Ta tiến hành: đổi lại IP và cấu hình tiếp Reverse Lookup Zones (để phần giải IP thành tên máy).
Lúc này nslookup thì Default Server vẫn là Unknown
Tiến hành cài Reverse Lookup Zones (để phần giải IP thành tên máy) như sau:
Click phải trên Reverse Lookup Zones -> New Zone … -> Next
Next -> Finish
Click phải -> New Pointer (PTR) …
Browse… tới Host A là tên Server.
Ok.
Đã cấu hình xong DNS.
Khởi động lại máy và kiểm tra DNS bằng lệnh nslookup.
Kết quả phân giải: từ Tên sang địa chỉ IP, từ địa chỉ IP sang Tên máy hoạt động tốt.
Quá trình chuyển lên Domain Controller, cấu hình DNS đã hoàn chỉnh. Bây giờ các máy trạm tiến hành Join Domain để vào hệ thống.
Ghi chú: Sau khi lên Domain, vẫn có thể:
Tắt Shutdown Event Tracker khi Shutdown hay Restart máy: Chạy Gpedit.msc Vào Computer Configuration -> Administrative Templates -> System -> Display Shutdown Event Tracker: Chọn Disable: tắt. Chọn Enable: bật.
Điều chỉnh Settings Password: Vào Server Management –> Tools -> Group Policy management ->Default Domain … Click phải Edit (Computer Configuration … Policy -> Windows Settings -> Security Settings -> Account Policy …
Kết luận: về cơ bản, giao diện và các thông số cài đặt cho Windows Server 2019 không khác gì với Windows Server 2016.



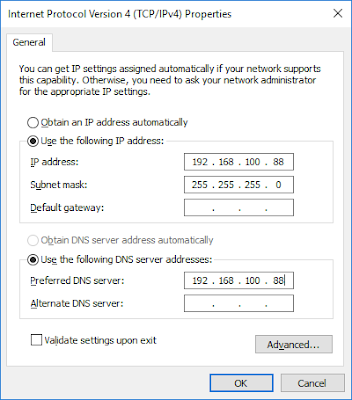


































0 Comments
Đăng nhận xét
Mọi đóng góp ý kiến, trao đổi với TDMIT xin vui lòng viết vào ô bên dưới. Nội dung bạn gửi sẽ được chuyển tới TDMIT kiểm tra lại trước khi đăng lên để bảo đảm chắc chắn rằng nó không vi phạm luật pháp, không vi phạm các qui định của nhà cung cấp dịch vụ , cũng như các thỏa thuận sử dụng của trang www.tdmit.com
Xin chân thành cảm ơn.